Flowtrail AI Datasets
Datasets in Flowtrail AI are created by querying connected datasources. These datasets can later be used in reports and dashboards to provide valuable insights. Follow these steps to effectively create and manage your datasets, utilizing features such as the query editor, Text to SQL, and various export options
Create a Dataset
Choose Datasource
Begin by selecting the datasource you want to use for your dataset. You can choose from any of the datasources you have connected to Flowtrail AI. By default, the first datasource will be connected
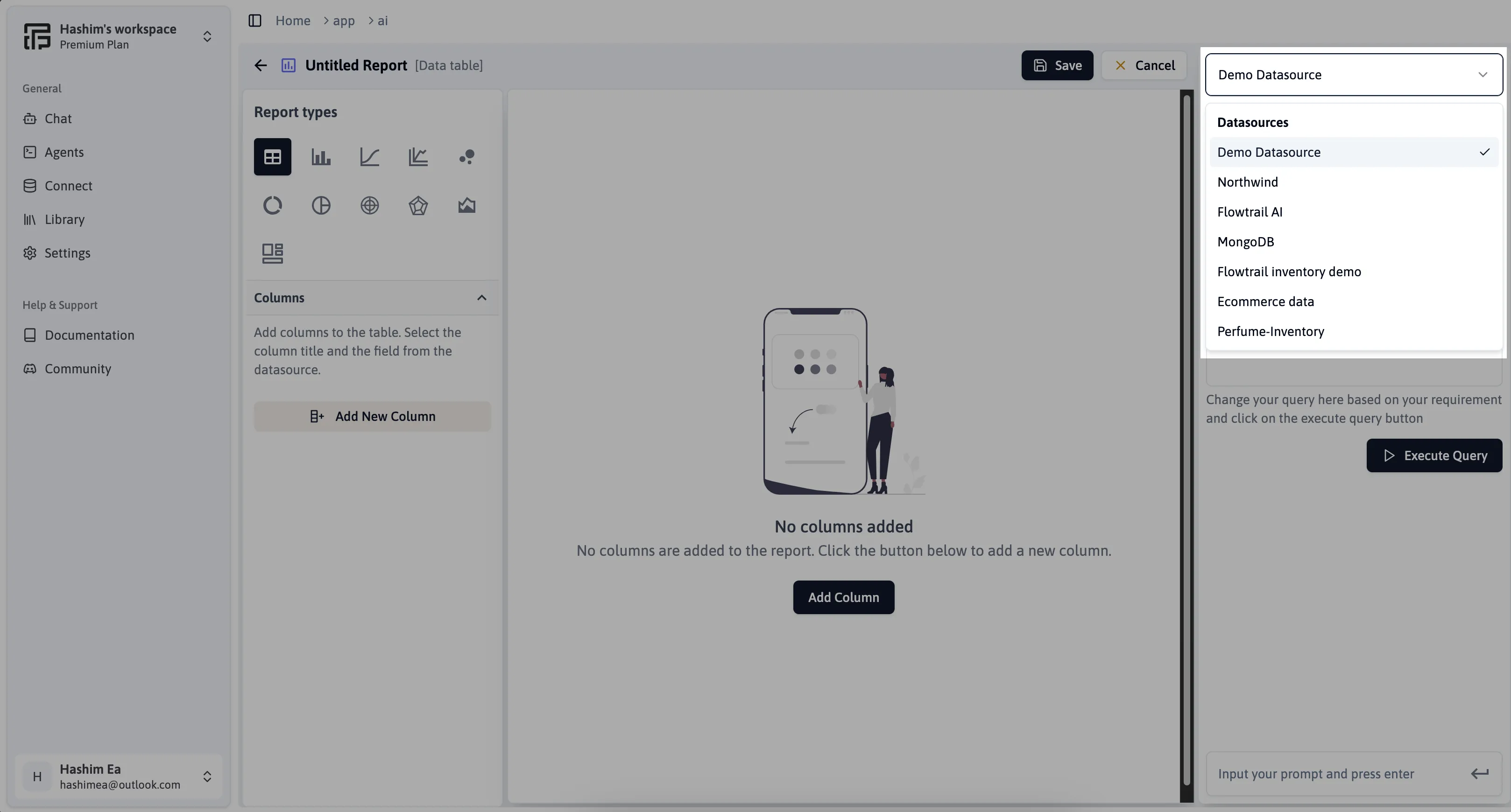
Use the Query Editor
The query editor allows you to write SQL queries to fetch data from your selected datasource. You can either write your own SQL queries or use the Text to SQL feature for automatic query generation.
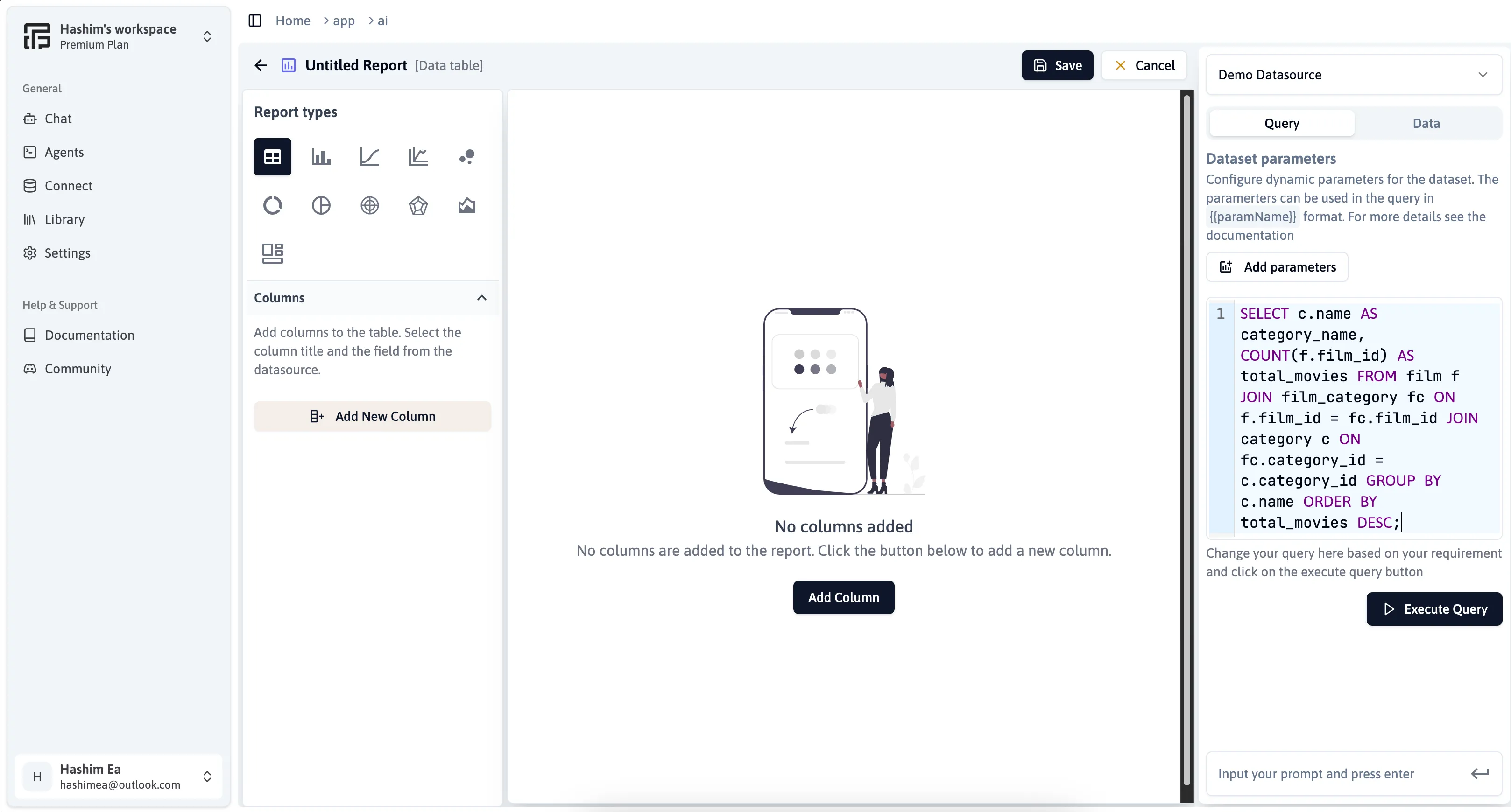
Text to SQL Feature
If you’re not familiar with SQL, use the Text to SQL feature. Simply input your query in natural language and press enter, Flowtrail AI will generate the SQL query for you.
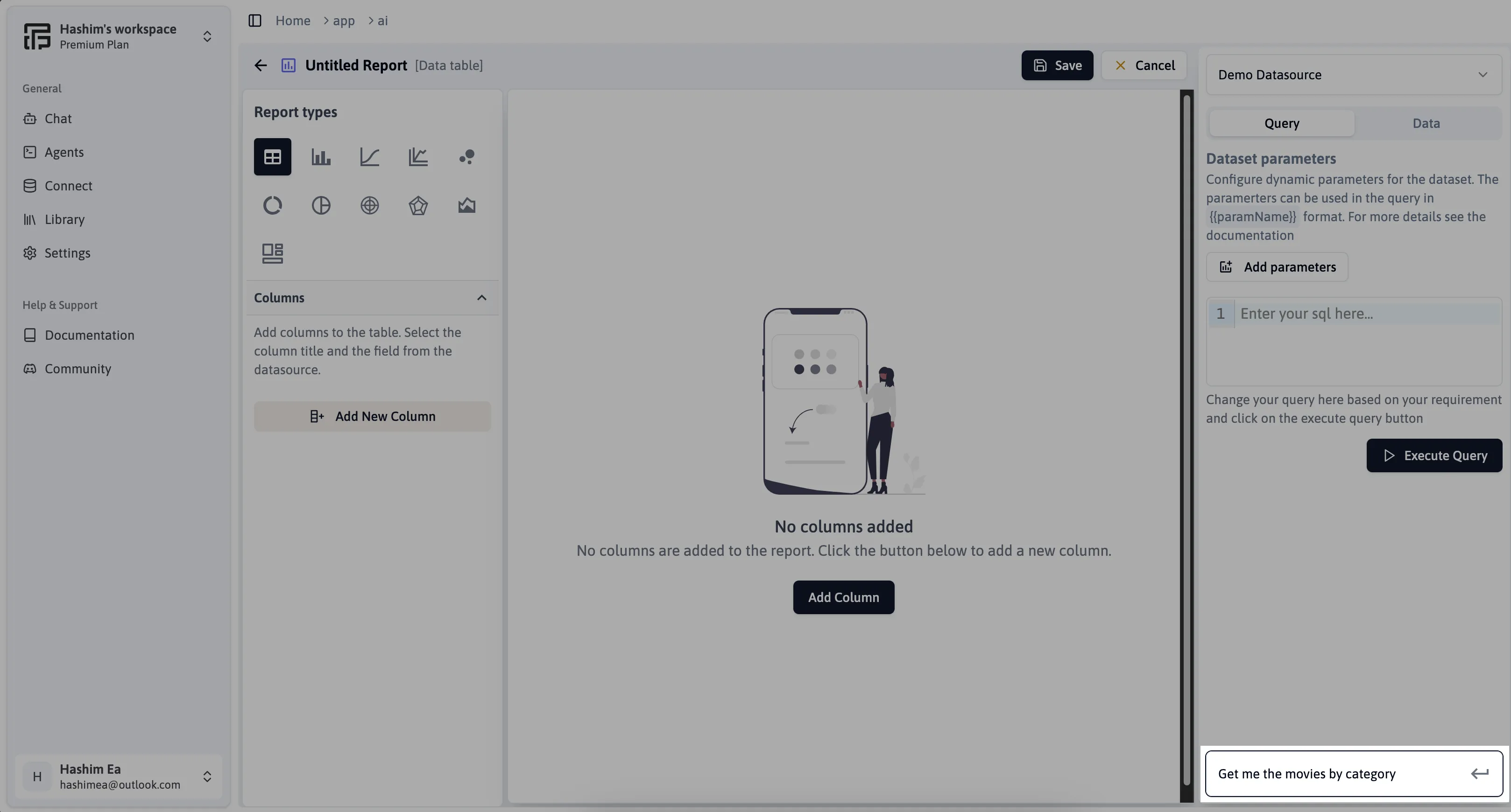
Execute the Query
After writing or generating your SQL query, click the “Execute” button to run the query and fetch the data from your datasource.
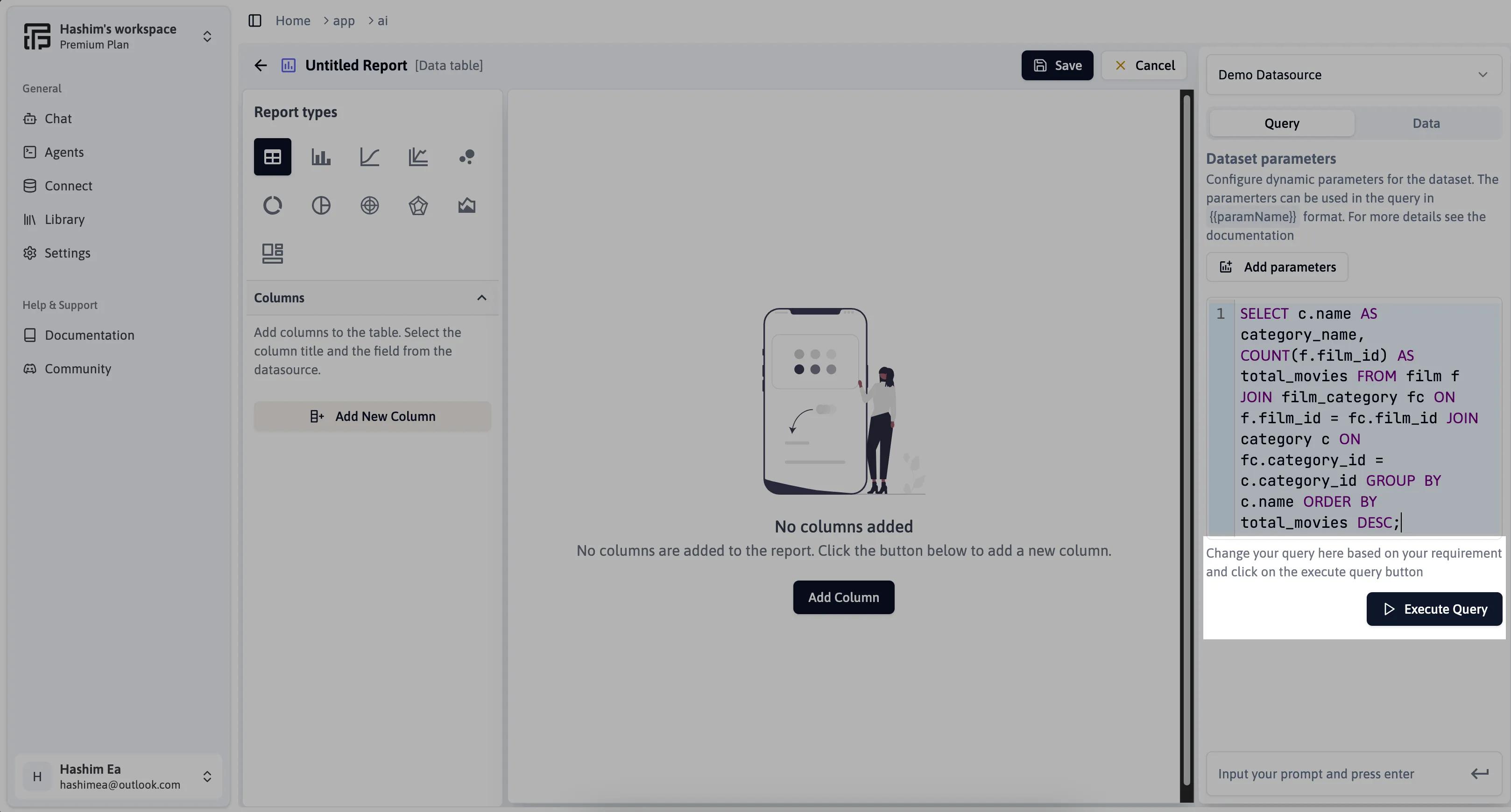
View Results
Once the query is executed, the results will be displayed in the results section, presenting the data in an easy-to-review tabular format. Additionally, the executed SQL query will be shown at the top, which is particularly useful when using parameters in the datasets.
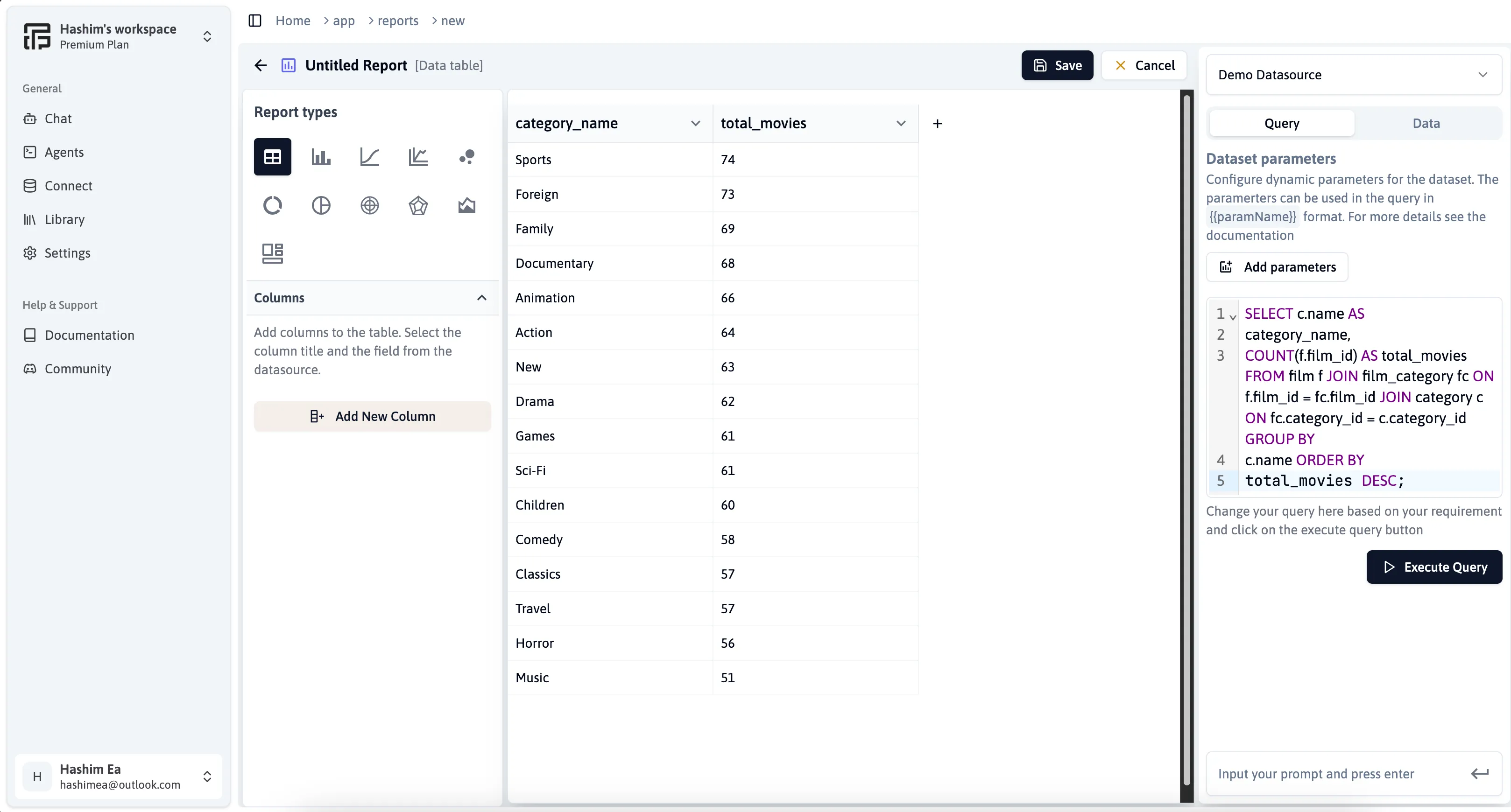
Save Dataset
Save your dataset with a descriptive title and detailed description. For better organization, you can choose to save the dataset in a specific folder. These datasets can later be utilized in reports and dashboards to provide valuable insights
